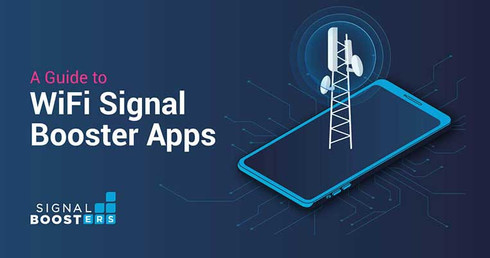A Guide to WiFi Signal Booster Apps | Signalboosters.com
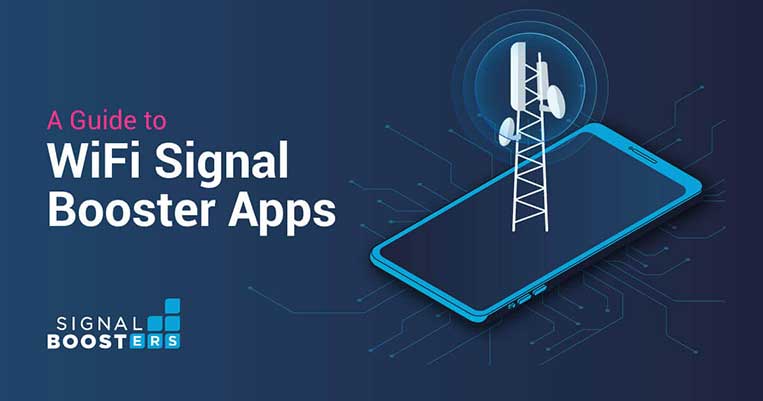
Dealing with a poor WiFi connection can be really frustrating, especially when you are on a virtual conference call, gaming online, or streaming movies. It’s common knowledge that the strongest internet connection is either achieved through a wired connection or positioning yourself as close as possible to the wireless router. However, that’s not always possible or convenient.
Fortunately, WiFi booster apps can help improve your WiFi signal and eliminate connectivity issues by identifying network interference problems. Let's take a look at the best free WiFi signal booster apps for Apple and Android devices.
Take advantage of our system design and installation services. Learn more or call us for a free consultation: 1-800-969-8189.
Why Is My WiFi So Slow?
A slow internet connection can be the result of your internet service provider (ISP) throttling your WiFi speed or a malfunctioning modem or router. More often than not though, it’s due to network interferences caused by your neighbors' WiFi networks or a poorly placed router.
Most routers are not aesthetically pleasing, so most people hide them away in a drawer, behind furniture, or in a closet. The material constraining the router, such as metal, wood, concrete, etc., can affect its performance. How? Routers wirelessly transmit radio waves to communicate with your wireless devices. The radio waves can be absorbed, reflected, or refracted by the material that is blocking its path. Improve your internet speed and wireless coverage by moving the router to a central location in your home.
Furthermore, any wireless network that’s in close proximity to yours can hinder your broadband connection. Routers use the 2.4 GHz or 5 GHz bands to send and receive information. Each band consists of multiple WiFi channels that are used to transmit data. If your neighbor is using the same frequency and wireless channel as you or an overlapping channel, your bandwidth and speed will be impacted. Network interference can be reduced by switching to another band (if possible) or channel.
How Can An App Boost My WiFi Signal?
Since WiFi signal is independent from your smartphone, WiFi booster apps don’t necessarily boost WiFi signals. They either help your device operate more efficiently or provide you with detailed information on your WiFi network.
There are two types of booster apps:
- Performance-Enhancer Apps: These apps have the ability to clear caches on your phone and unnecessary files. In addition, they can free up RAM and storage space. Some may also toggle your WiFi on and off to reset your network's connection. As a result, it will appear as if your WiFi signal has been boosted.
- Signal Monitor Apps: These apps provide you with detailed information on your WiFi network's performance, as well as details on surrounding WiFi networks. You will be able to see the strength of your WiFi network, which networks are interfering with yours, and which channels are the most and least crowded. With this information, you can select a less crowded channel to improve your WiFi signal.
The Best WiFi Booster Apps for Android
WiFi Overview 360 (Top Recommendation)
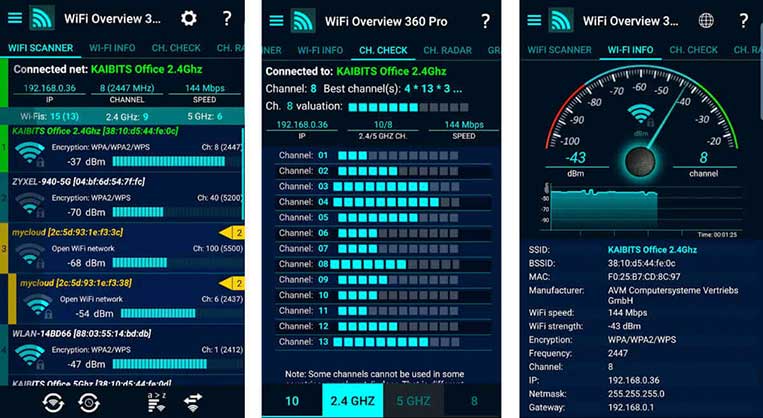
WiFi Overview 360 provides detailed WiFi information. The first screen you'll see consists of all of the WiFi networks nearby, their signal strength, and the frequency band and channels in use. You can filter the information on the "WiFi Scanner" tab by name (SSID), band, or signal strength.
For real-time signal strength results, scroll right to the “WiFi Info” tab. There you will see a meter that ranges from -20 dBm to -100 dBm. The closer you are to -20 dBm, the stronger your signal is. As you move around your house, you can see the meter's hand moving as your signal improves or worsens. To boost your WiFi signal, navigate to the “Channel Checker” tab to see which are the best channels to connect to. Change the channel your router is using to the recommended one for better signal.
Use the channel reader graph to analyze which networks are interfering with yours, and the signal strength graph to see real-time signal strength data of every WiFi network nearby.
Download from the Google Play StoreWiFi Router Booster
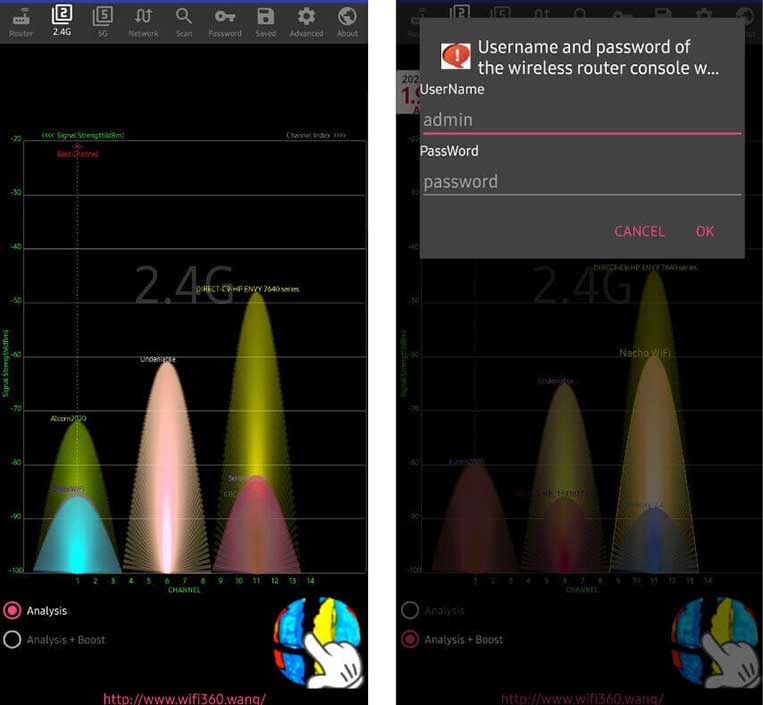
WiFi Router Booster is one of the very few apps that will help boost your WiFi signal by allowing you to change the channel you are using through the app.
The first thing you will see when you open the app is a channel chart. The chart will show you all of the nearby networks, the signal strength, and the access points that are using the same frequency and channel as you. If you look closely at the chart, you will see a red dotted line. The line represents the best channel with the least amount of interference.
There are two options below the chart: “Analysis” and “Analysis + Boost”. Select the second option and press the colorful boosting button to the right. To boost your WiFi signal, the app will change the WiFi channel you are utilizing to the recommended one. But, before it can do anything it needs permissions. You will be prompted to enter your router's username and password. After entering the information press ok to begin the booting process. Changing the channel will take about a minute. Once it’s done, you should start experiencing a faster connection.
Download from the Google Play StoreNetSpot
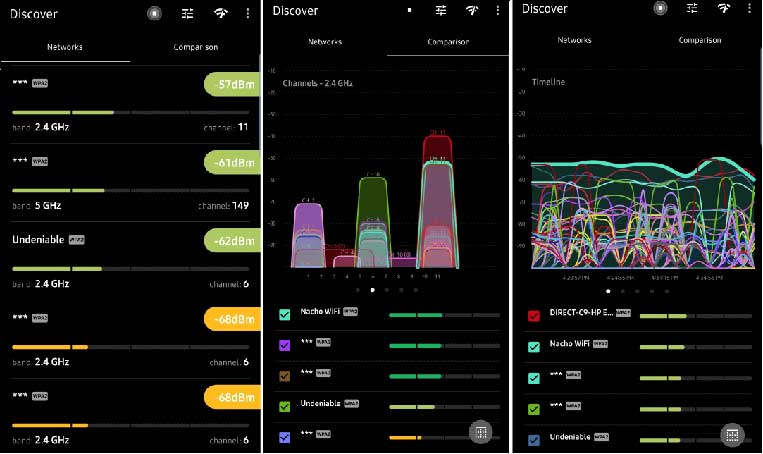
NetSpot is easy to use and has a simple user interface. It allows you to analyze and compare WiFi networks around you.
The “Networks” tab will show you a comprehensive list of all the nearby access points. You will see the network name, the frequency band and channel each network is using, and the signal strength. The signal strength will be measured in dBm (decibel-milliwatts). It ranges from -10 dBm to -100 dBm, with -10 representing the best WiFi signal possible and -100 representing no signal whatsoever. The app will color-code each access point’s signal strength – green means good, yellow means okay, and red means poor.
The “Comparison” tab will show you a live data timeline of every access point’s signal strength. Depending on the number of access points in your area, the timeline can get pretty crowded. Use the filters to manage the information you want to see. The scanned networks can be filtered by security protocol, signal strength, and frequency band. Scroll right to view the 2.4 GHz and 5 GHz channel charts. They will show you how many networks are using the same channel as you. Multiple networks on the same channel will explain why you are experiencing slow internet speeds. With this information, you can change the channel your router is using to a less crowded one.
In addition, the app includes an internet speed test to monitor and analyze how fast your internet connection is at that specific time and location.
Note: The NetSpot app is available in the App Store for iOS devices. However, at this time, all of NetSpot's functionalities, excluding the internet speed test, are only available with the WiPry 2500x by Oscium connected to your mobile device.
Download from the Google Play StoreDownload from the App StoreWiFi Analyzer
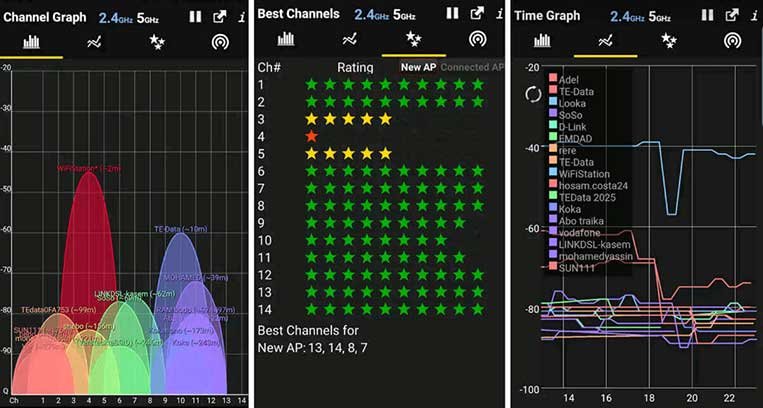
WiFi Analyzer is a WiFi optimizer app that helps decrease interference and increase connection speed and stability.
When you first open the app, you will be prompted to grant the app access to your locations. Without this permission, WiFi Analyzer will not be able to scan your network.
After you have granted access to your location, you will be shown a channel graph. The graph shows you all nearby WiFi networks, the channel you are using, networks operating on the same channel as you, and your WiFi signal strength. Swipe right to view every access point’s signal strength in real-time. The results will be displayed on a time graph.
The goal is to show you which channel is the least crowded with the least amount of interference. The “Best Channel” tab tells you which channels are the best to use. All you would have to do is change the channel your router is using.
Download from the Google Play StoreWhat About WiFi Boosting Apps for iPhone?
Sorry iPhone users, but the iOS App Store does not offer WiFi boosting apps similar to the Android apps. You won’t be able to see lists of the nearby access points nor the fancy graphs. Most of the "WiFi boosting apps" you'll find in the app store are speed tests, apps that search for available WiFi hotspots near you, VPN apps, and WiFi analyzer apps that only analyze your network. One app, however, stood out.
The WiFi Console: Analyze & Boost app by Ambeent claims to improve your WiFi experience with the tap of a button. Ambeent uses artificial intelligence to solve any interference related problems you may have. It currently only works with specific router makes and models. So, make sure to read the description to determine if your router is supported.
The first screen you’ll see is a speed test. The speed test will show you how fast your internet connection is at that specific time and location, but it won’t give you advice on how to improve your network. To optimize your network, click on the “Optimize” tab at the bottom of the screen. Tap the optimize button to improve your WiFi’s performance. It’s supposed to automatically change the WiFi channel your network is using to reduce interference issues. After tapping the button, you will be prompted to select the model of your router. Once selected, tab save to continue. The app will access your router and work its artificial intelligence magic to optimize your network.
Available on the App Store for iPads and iPhonesIf you truly want to see a WiFi channel analysis, it can be done through a Mac Book. macOS has a feature integrated into its system that will show you the WiFi channels that are being used by nearby networks, as well as recommend the best channels to connect to. To access it:
- Hold the Options Key and click the WiFi icon on the menu bar at the top of your screen
- Select Open Wireless Diagnostics
- Ignore the wizard that appears and click the Window Menu
- Select Utilities
- Select the WiFi Scan tab and click Scan Now
How to Manually Switch WiFi Channels?
The best WiFi channel to use is the one that is not being used by anybody or the least crowded one. The WiFi boosting apps will assist you in analyzing which channel is best to use, but not every app helps you change the channel, most of the time it has to be done manually. So, how do you manually switch channels?
- You will need to access your router’s web interface by opening a web browser and typing in the router’s IP address. The IP address can either be found through the WiFi boosting app you are using, or it can be printed on the router.
- The router’s admin page will be displayed. You’ll be asked to enter a username and a password. Most of the time the default username is admin and the password is password. If that doesn’t work, the correct information can be found on the router, on a sticker or card that came with the router, or the manual.
- After accessing the router's interface, look for the WiFi settings. The location of this option will differ based on the router’s manufacture. For example, an Xfinity router’s settings will be found by clicking the "Connections" tab to the left of the screen followed by clicking the "Wi-Fi" sub-tab.
- The channel selection will probably be set to automatic, change it to the manual, and choose the channel you wish to switch to. If your router works on both 2.4 GHz and 5 GHz bands, you will have to select new channels for each band separately.
- Select save. Your router might restart to apply the changes.
What are the Most Effective WiFi Boosting Methods?
As mentioned earlier, WiFi boosting apps don’t boost your WiFi network. They help you identify problems to improve your WiFi connection. There are more effective and reliable ways of boosting your WiFi network. Unfortunately, not all of the methods are free.
- Move your Router: Rather than hiding your router, move it to a central location in your house. This way the signal is not being blocked. In addition, the router’s antenna orientation can affect your WiFi's range and signal. You will experience better speeds and coverage if one antenna is straight up and the other is horizontal.
- Purchase Stronger WiFi Antennas for your Router: By default, routers use small omnidirectional antennas. Sometimes they are not strong enough to cover an entire house with a strong internet connection. Swapping it out for an antenna with more gain will help expand the WiFi signal.
- WiFi Signal Booster: These devices wirelessly connect to your router. They expand your WiFi coverage area by boosting or amplifying your wireless signal and broadcasting it into the areas with poor coverage. WiFi boosters are also referred to as WiFi repeaters and WiFi extenders.
- Mesh Network: They are composed of multiple nodes that wirelessly communicate with each other to blanket your entire home with a strong WiFi signal.
Contact Us
Signal Boosters is a leading provider of cell phone signal boosters for homes, vehicles, and commercial buildings. We specialize in consumer-friendly kits as well as customized RF systems for cellular, public safety two-way radio, DAS, and WiFi.
We’re here to assist with any issues you might be experiencing with poor cell service. Contact us today, or call us at 1-800-470-6777.